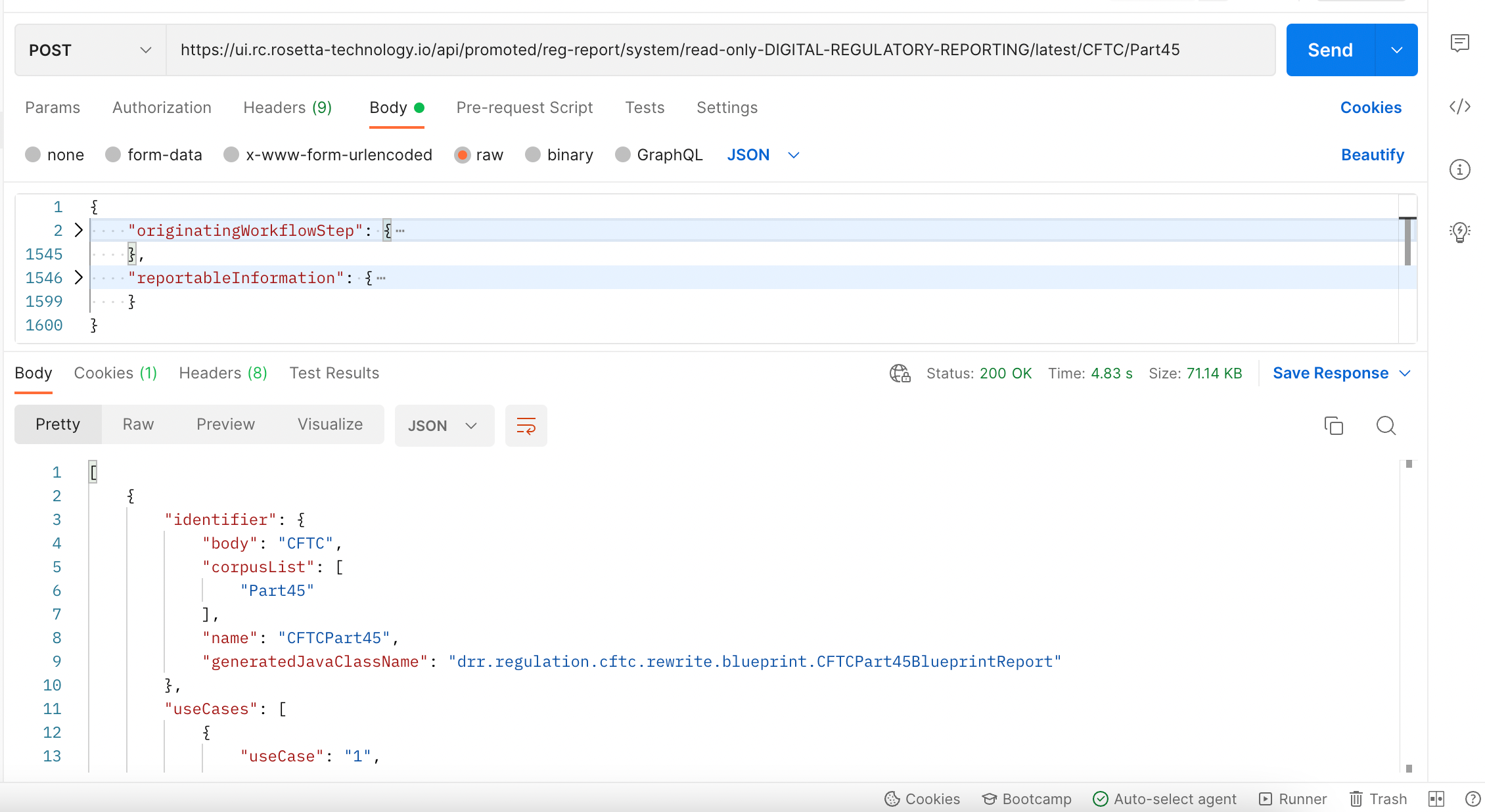Translate-To-Report¶
This page illustrates steps to complete an end to end journey from Translate to Report using the DRR functional model.
Using the DRR Model a user can convert an FpML Recordkeeping message in .xml format, either as a preloaded test pack file, or by uploading a custom file, through the Translate service to generate the same information in CDM .json format. The resulted output file can be used to run through a Custom Function to generate a Reportable Event. This Reportable Event can be used as an input into the Report service to generate a report.
The above can be achieved in two ways using the Rosetta UI or via Postman request calls. Detailed steps for both are illustrated below:-
Via Rosetta UI¶
Within Rosetta create a DRR workspace.
Running Ingestion Service
Click on the Translate at the bottom of the screen to open the Translate panel you can use upload option to upload your own example or select one from the given example list as shown below Example 02 Submission 1.
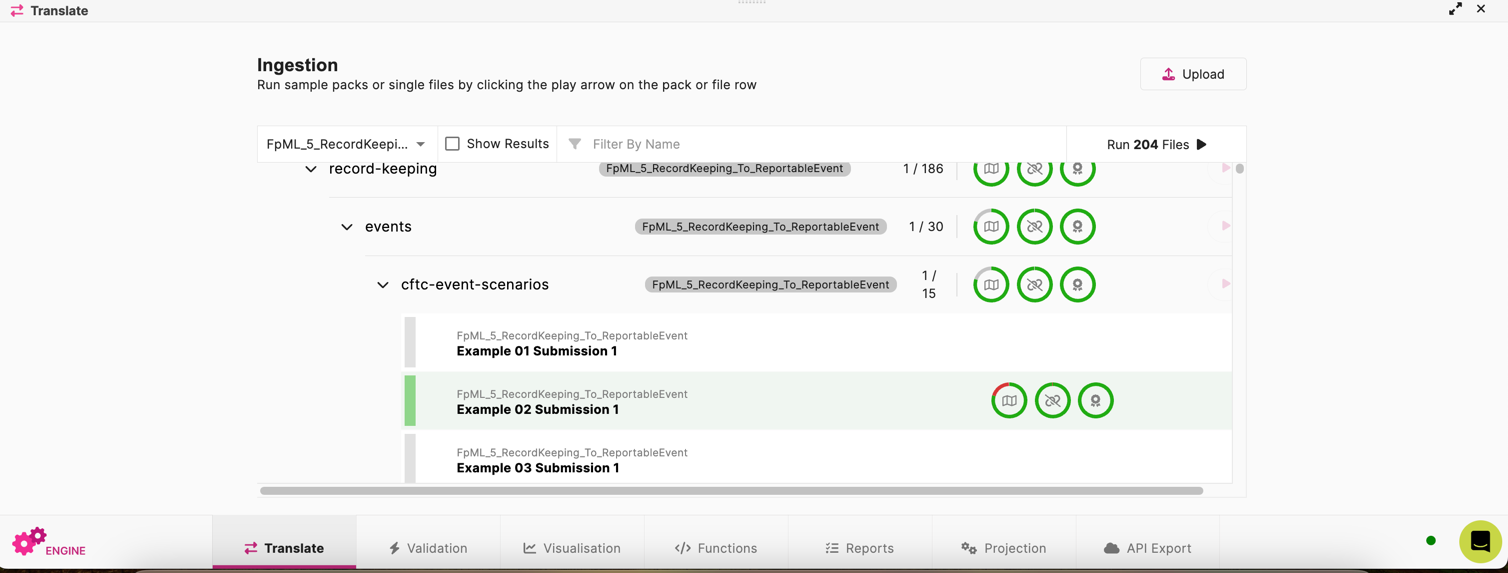
Click on the file to run Translate Service, this will create a CDM model from in the ingestion file as shown below.
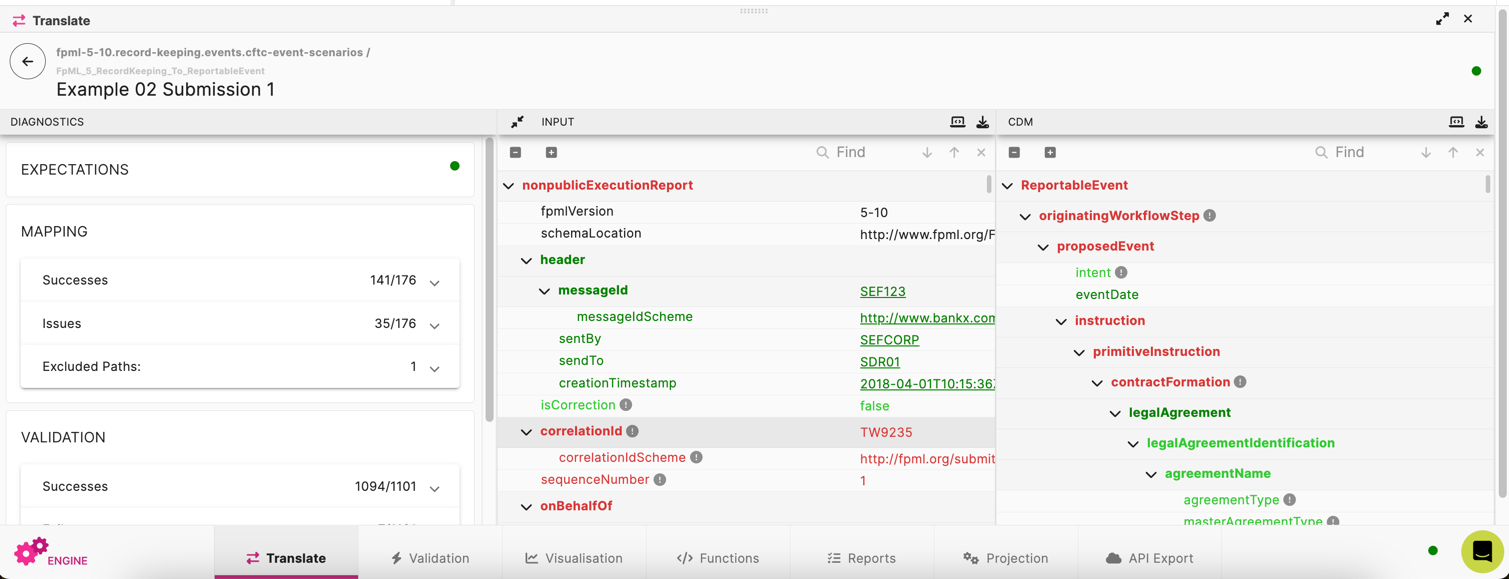
Under the CDM panel you can see the input data shown with in CDM Model. Click on the download button at the right hand side to download CDM model in Json format. Save this file to use in next steps.
Running Custom Function Service
Click on the Visualisation at the bottom of the screen to open the Visualisation panel. Navigate to Run Custom Function select Create_ReportableEventFromInstruction function from list. You can use upload button to upload the file downloaded the above step. Example 02 Submission 1.
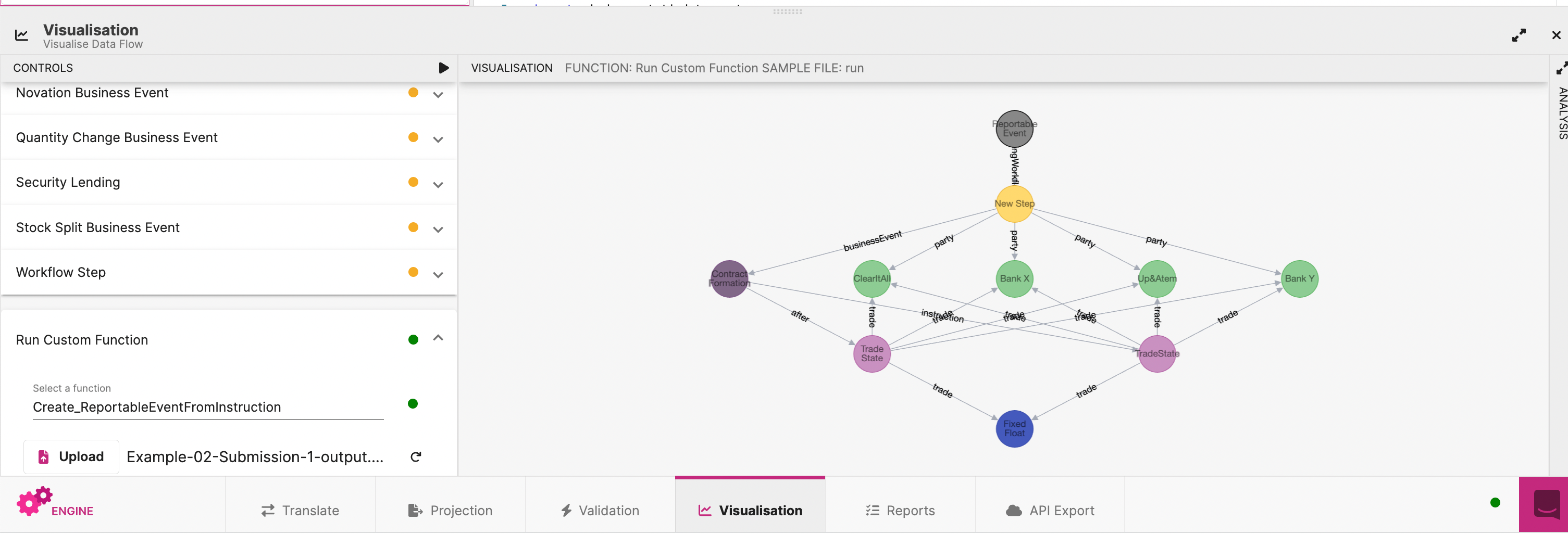
This will generate Reportable Event from the input CDM model file. Click on the Reportable Event on the graph this will display the reportable event in Json format.
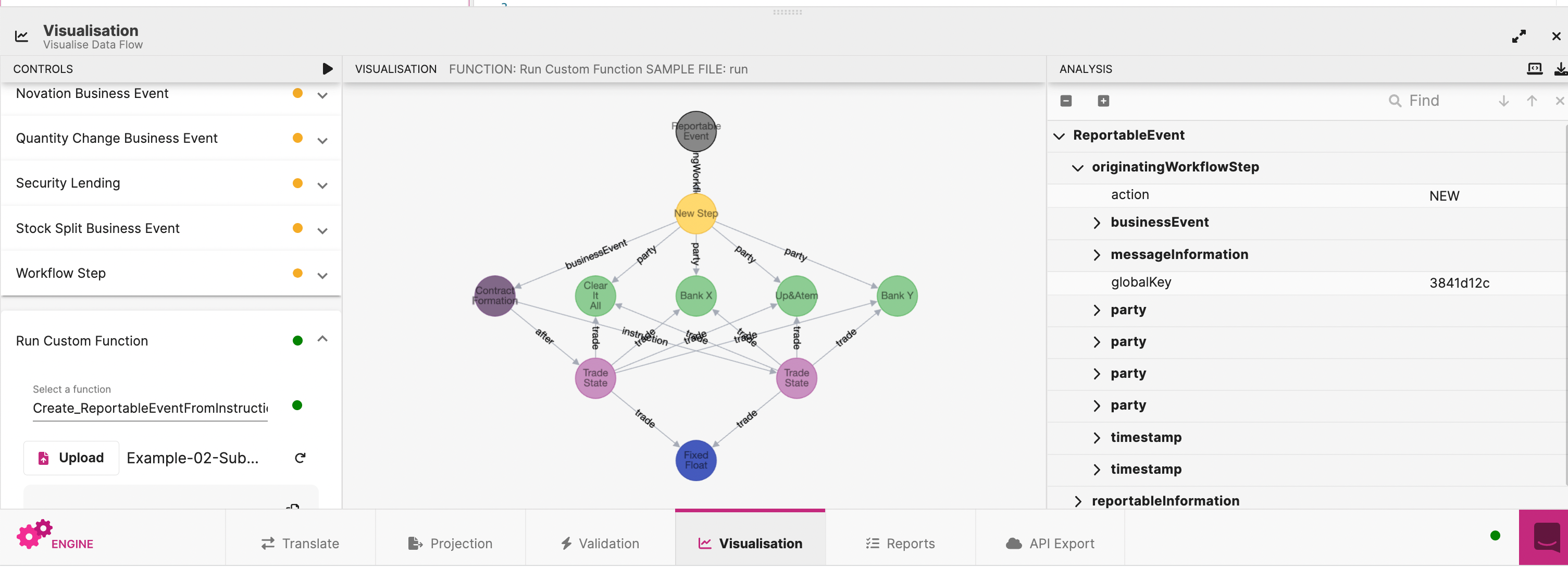
Click on the download button at the right hand side to download this Reportable Event in Json format. Save this file to use in next steps.
Running Report Service
Click on the Reports at the bottom of the screen to open the Reports panel. Select Report CFTC / Part45 click on upload button to upload the file downloaded the above step ReportableEvent select file type drr.regulation.common.ReportableEvent and then click upload.
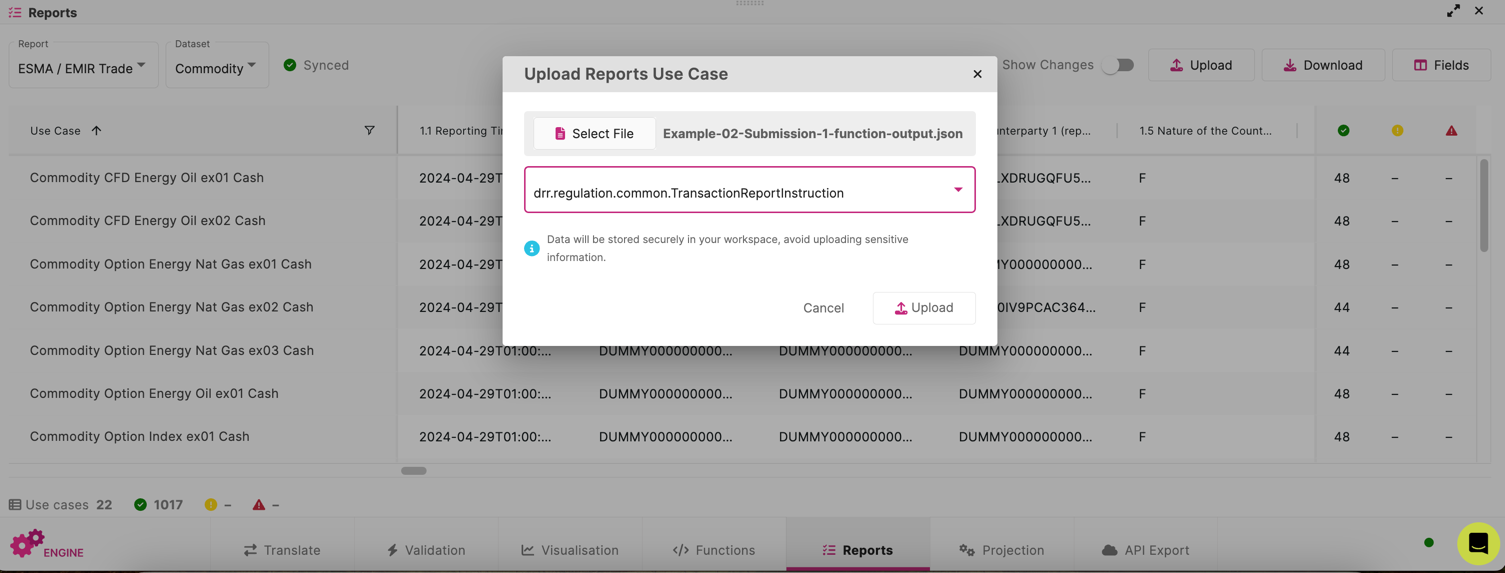
You will see the uploaded file shown on the screen as below.
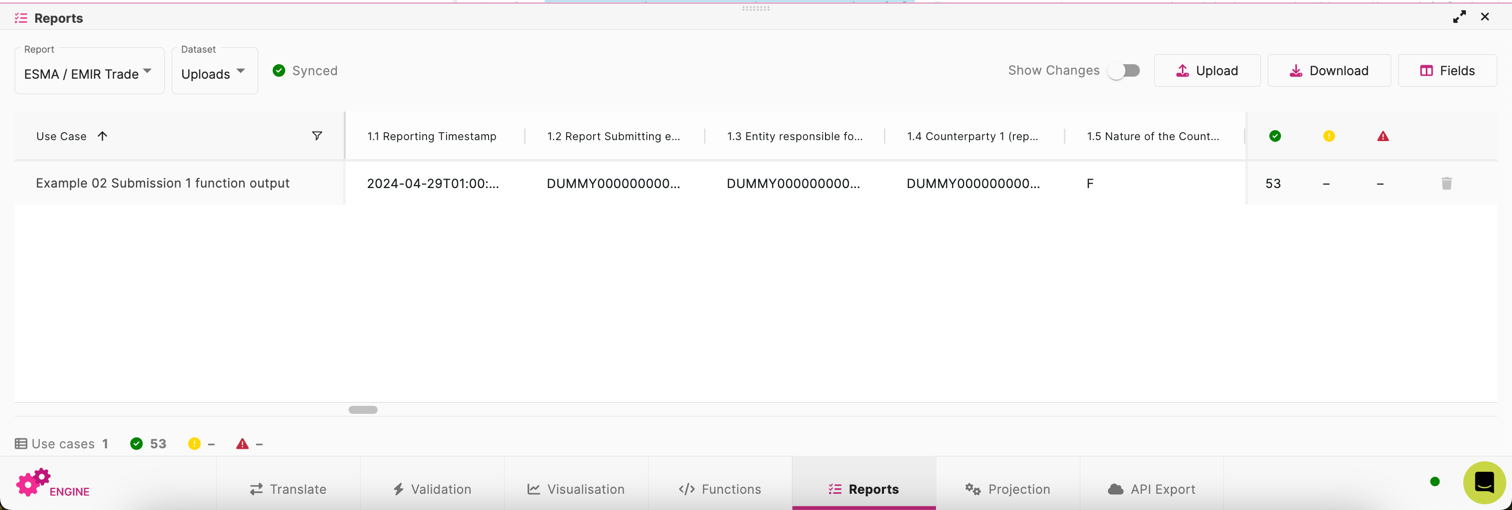
Click on the file to view the Report.
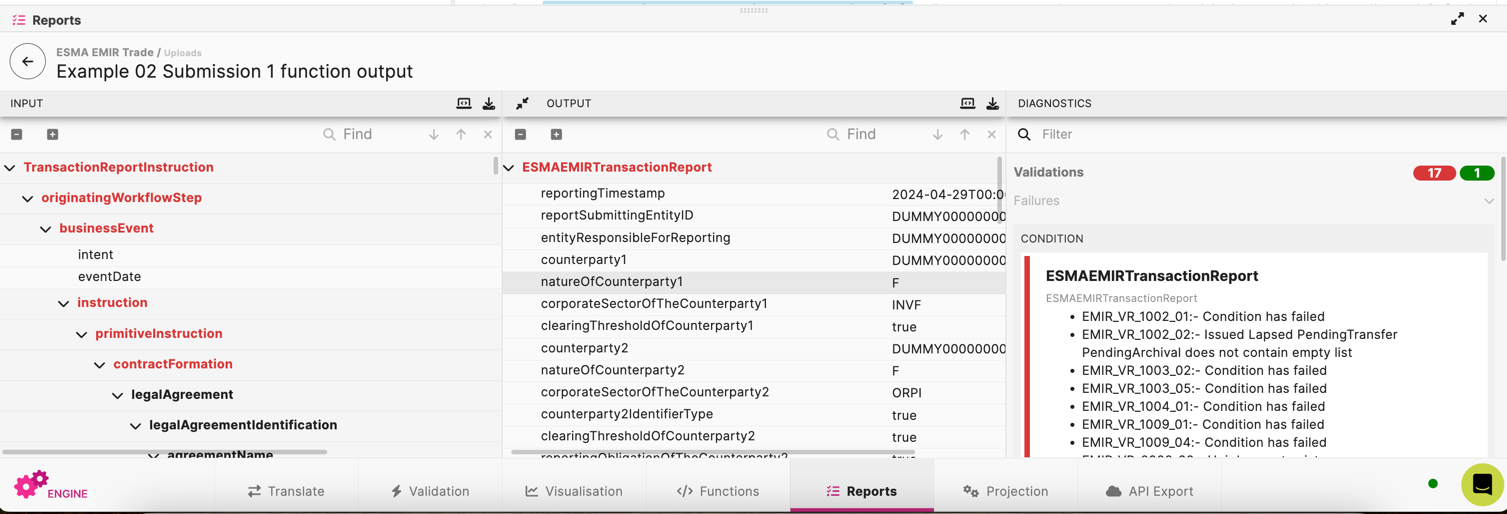
Click on the download button on the right hand side to download the Report. You can view the download file as below.

Via Postman¶
Running Ingestion Service
user can ingest their example file to translate into CDM mode using steps below
Within Rosetta navigate to DRR Model and click on API Export at the Bottom of the screen. Click on the FpML_5_10_RecordKeeping-ingestion-service from the list of API’s on the left. As shown below.
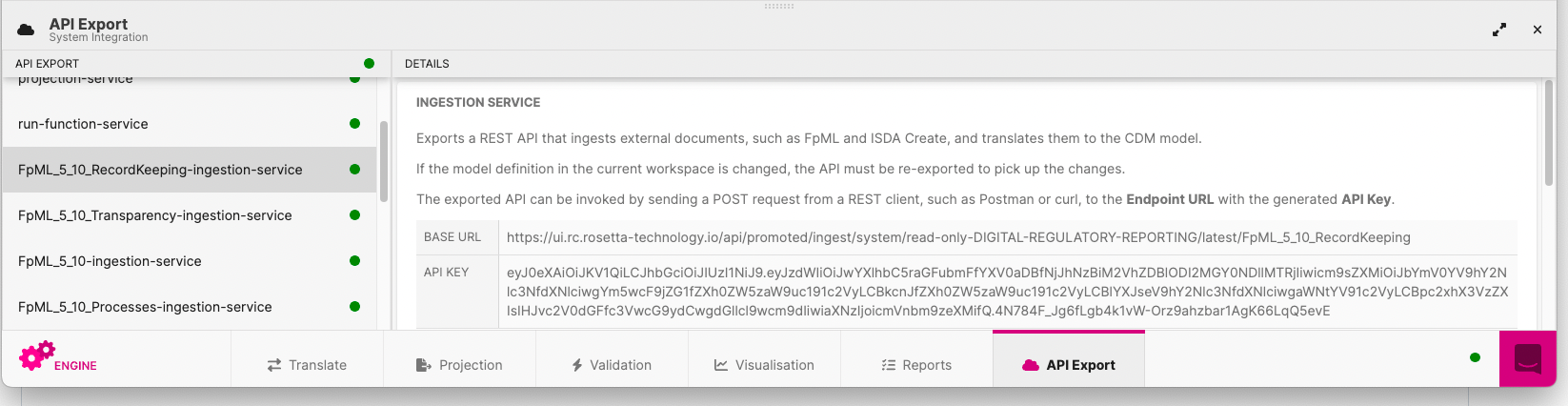
In the right hand side of the screen you will see the INGESTION SERVICE details such Base URL and API Key.
Copy the URL and Open Postman create new request. Set request type as POST and paste the URL copied in the step above.
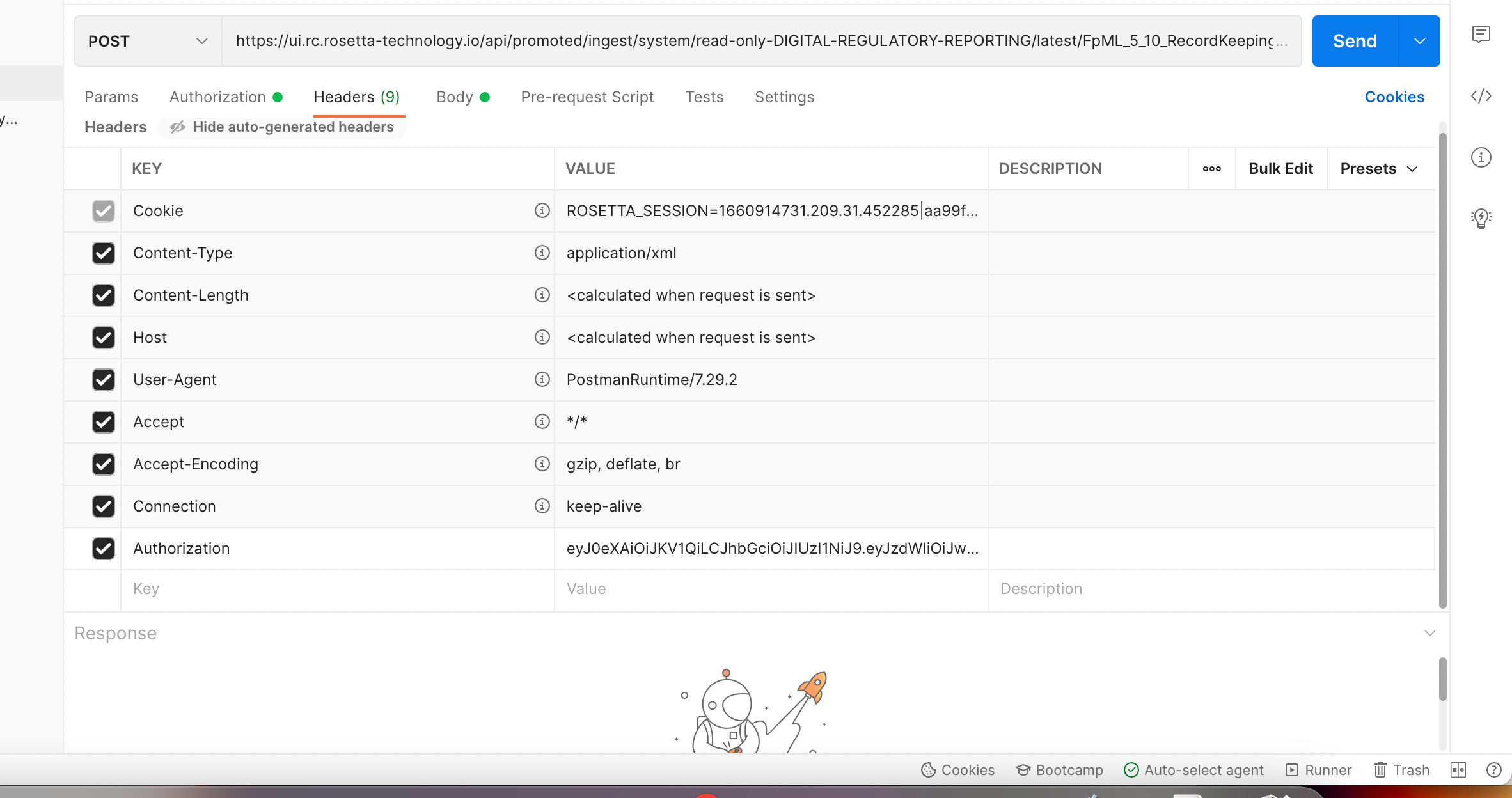
Open the Header tab under column Key type Authorization and with in Value copy and paste the value from API Key from Rosetta Screen as shown in screen shot above.
Open tab Body in Postman. Select option raw and type XML as shown below.
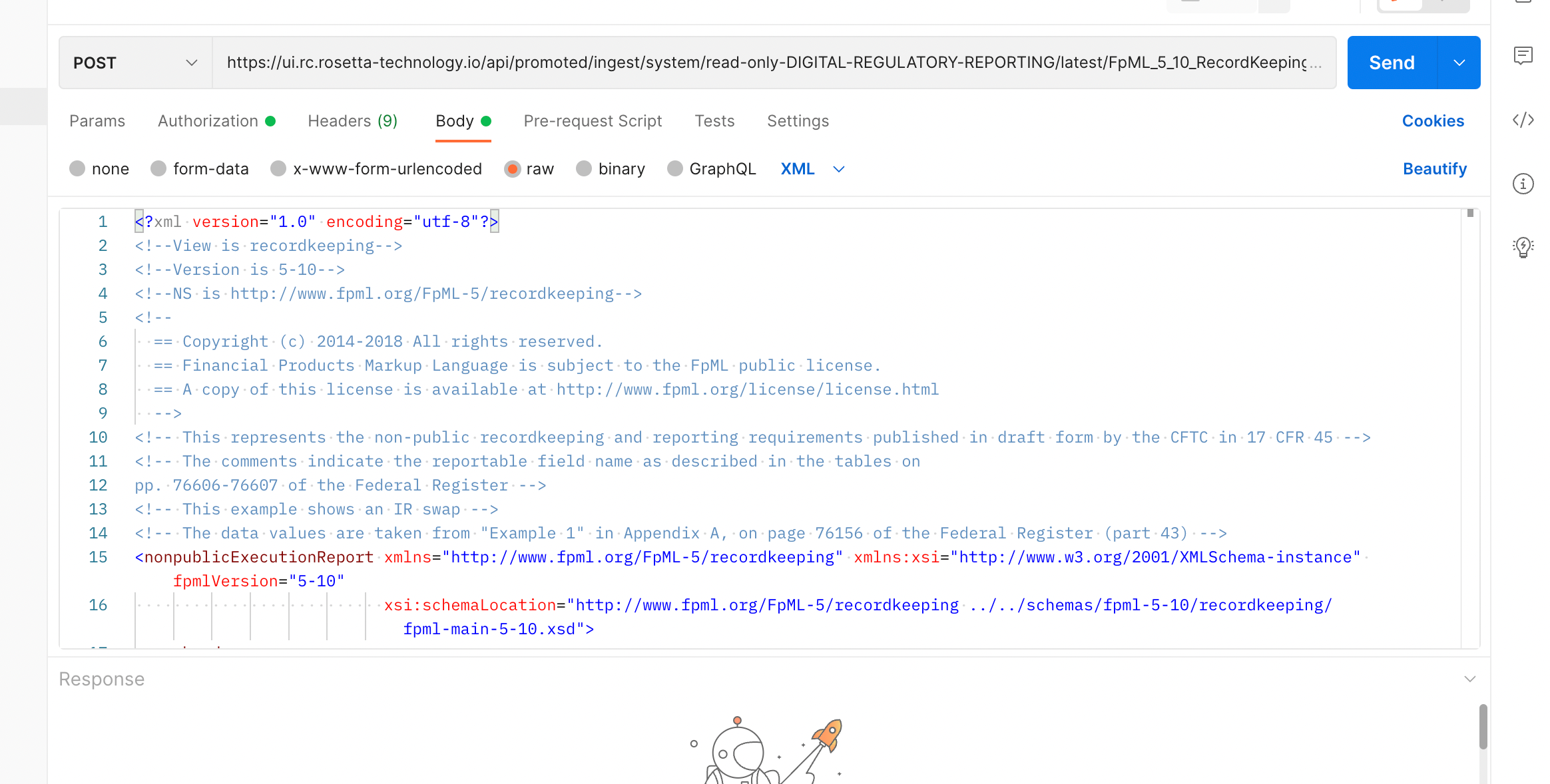
Paste your xml Ingestion example within the text fields and click Send.
The response from the request will be show as below.
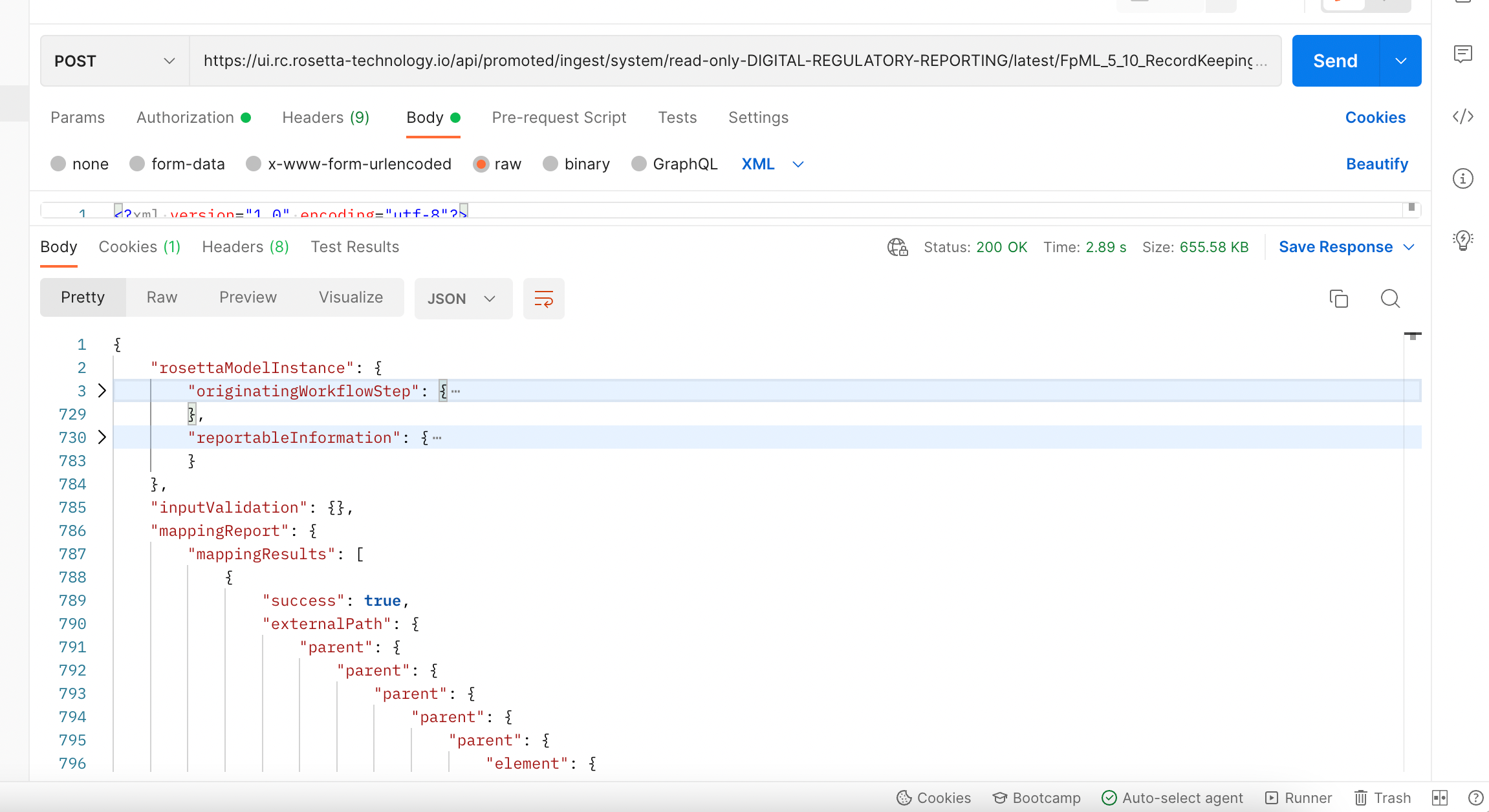
Copy the section of the originatingWorkflowStep and reportableInformation including the opening and closing brackets { } before and after as shown below.
- {
“originatingWorkflowStep”: { * }, “reportableInformation”: { * }
}
Running Custom Function Service
Using the results generated in above steps user can run it through Custom Function Service to generate Reportable Event
Within Rosetta navigate to DRR Model and click on API Export at the Bottom of the screen click on the run-function-service. As shown below.
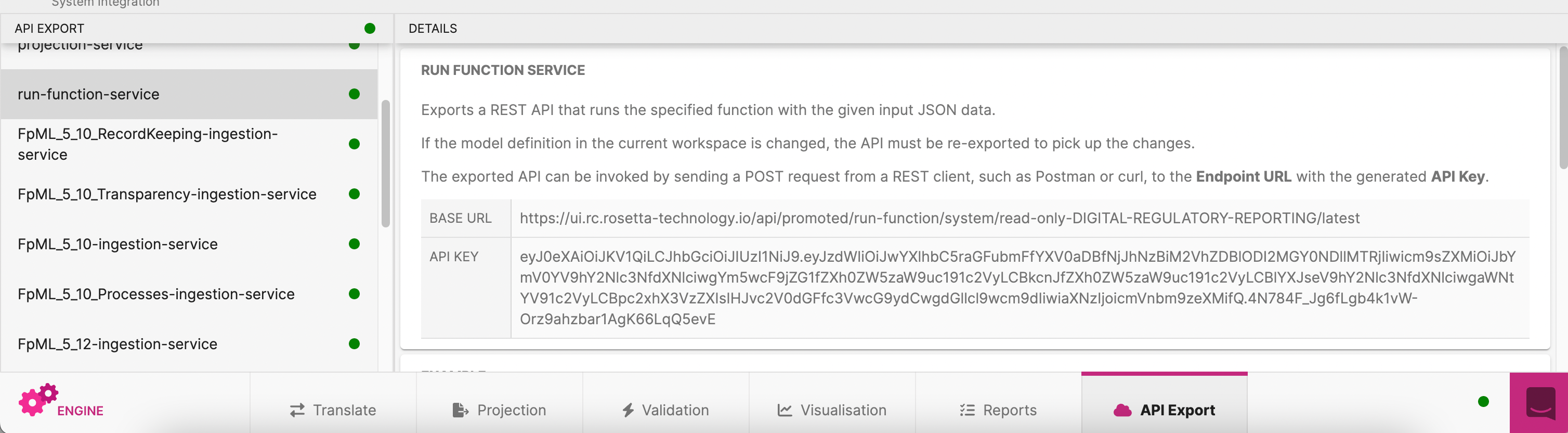
Copy the URL and Open new request in Postman. Set request type as POST and paste the URL copied in the step above and add /drr.regulation.common.functions.Create_ReportableEventFromInstruction at the end of the copied URL.
Open the Header tab under column Key type Authorization and with in Value copy and paste the value from API Key from Rosetta Screen as shown in screen shot above.
Open tab Body in Postman. Select option raw and type JSON as shown in above screen.
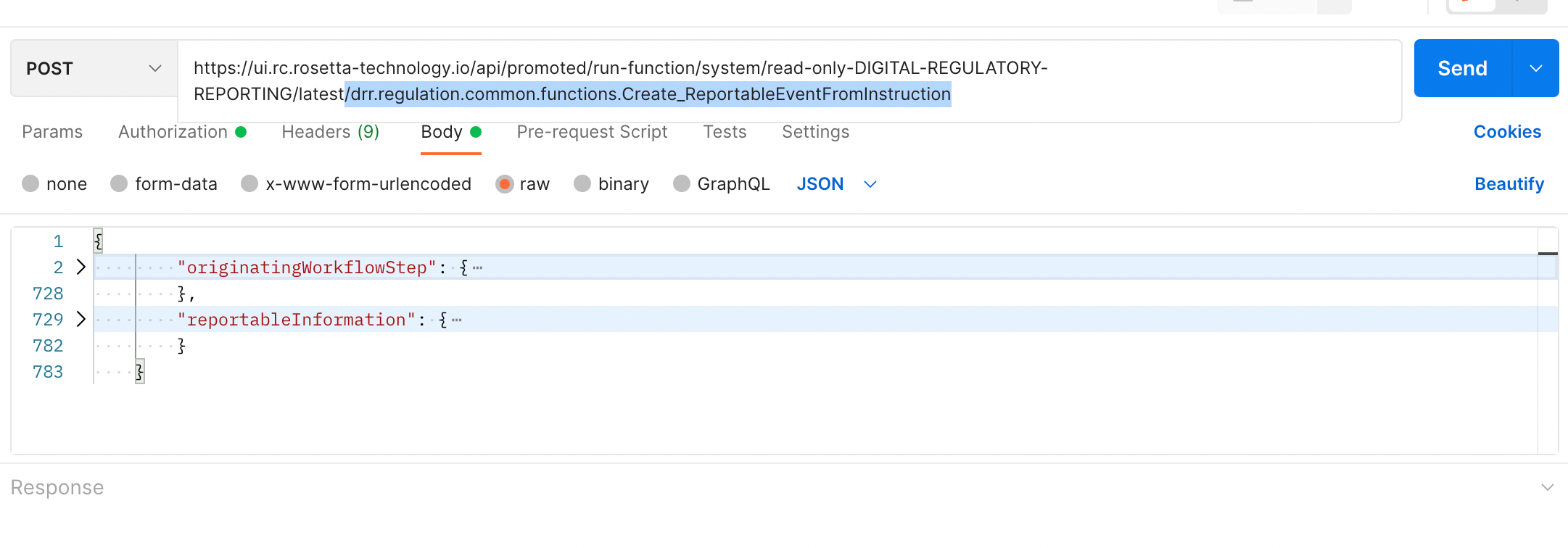
Paste your copied response from the previous request(Ingestion Service) within the text fields and click Send.
The response from the request will be show as below.
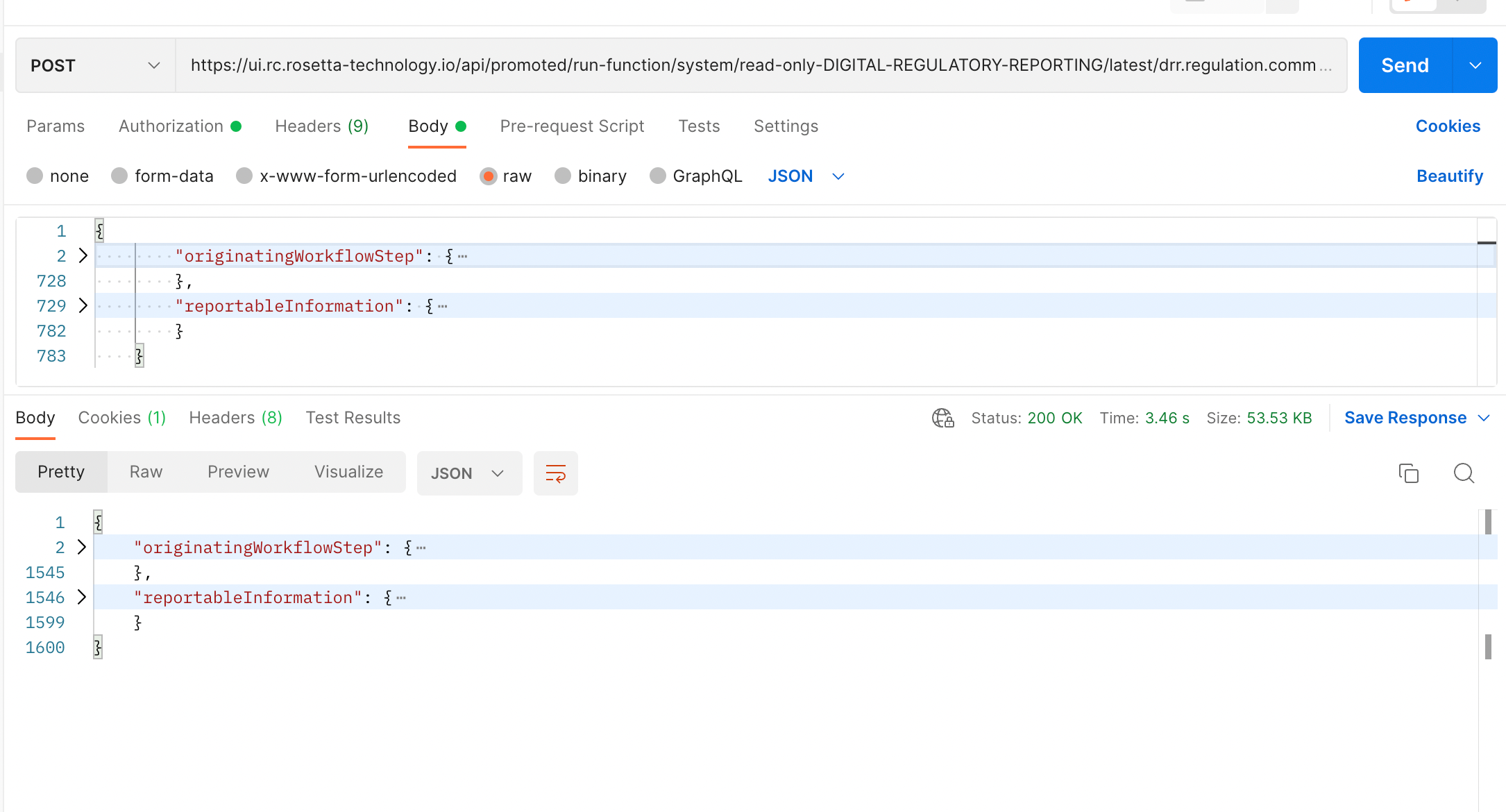
Copy the response generated from the request.
Running Regulation Report Service
Using the results generated in above steps user can run it through Regulation Report Service to generate final `Report’.
Within Rosetta navigate to DRR Model and click on API Export at the Bottom of the screen click on the regulation-report-service as shown below.
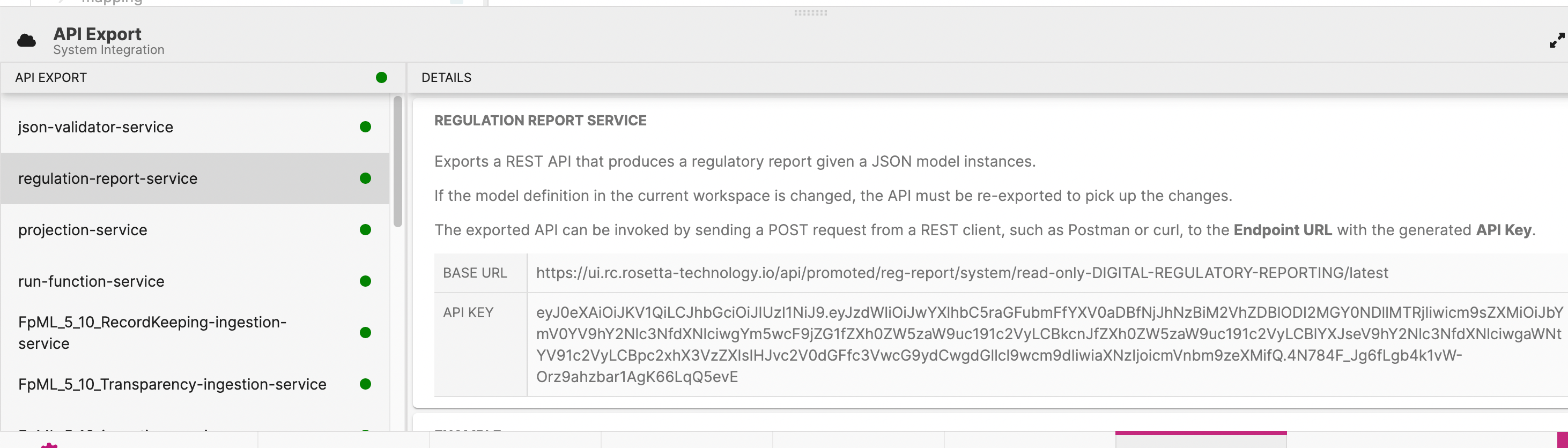
Copy the URL and Open new request in Postman. Set request type as POST and paste the URL copied in the step above and add /CFTC/Part45 at the end of the copied URL
Open the Header tab under column Key type Authorization and with in Value copy and paste the value from API Key from Rosetta Screen as shown in screen shot above.
Open tab Body in Postman. Select option raw and type JSON.
Paste your copied response from the previous request(run-function-Service) within the text fields and click Send.
The response from the request will be show as below.